このページではWindows VPSにプロキシサーバーを立てる方法を紹介しています。
生のIPアドレスを隠したい方や何らかの理由でIPアドレスを変えたいという方は参考にして下さい。
尚、安い料金でプロキシを使いたい場合はLinux VPSの使用をお勧めしますので下記ページをご覧ください。
Windows VPSでプロキシサーバーを立てるメリット

前回の記事でLinux VPSにプロキシサーバーを立てる方法をご紹介しましたが、今回はWindows VPSでの立て方を紹介します。
プロキシにしか使用しないのであれば、はっきり言ってWindows VPSを使用するメリットは無いと思います。
Windows VPSは料金が高い
まずLinux VPSと比較してWindows VPSは料金が高くなっています。
Linux VPSは月額300円強で使用出来ますが、Windows VPSは安くても月に800円は掛かります。
ですので、他にWindows VPSを使用する用事が無い場合は料金の安いLinux VPSの使用をお勧めします。
Windows VPSはコマンド操作が必要ない
敢えてWindows VPSを使うメリットを挙げるとWindows VPSはコマンド操作の必要がありません。
Linuxの場合は何工程かコマンド操作が必要ですが、Windowsの方はインストール作業やテキストファイルの編集などこれまでやった事があるような作業のみで進められます。
どうしてもコマンド操作が嫌だという方はWindows VPSを利用して下さい。
おススメのWindows VPSサービス(サーバー会社)

それではお勧めのVPSサービスを紹介していきますが、まずは私がこれまで使用して来たサーバー会社を一通り紹介しておきます。
日本のIPアドレスが使えるサーバー会社
| VPSサービス名 | 無料お試し | 初期費用 | 月額料金 | 時間料金 |
| WebARENA Indigo | なし | 無料 |
825円~ | 1.375円~ |
| ConoHa | 700円分 | 1,000円~ | 2.0円~ | |
| Vultr | 30日間$100分 | $20~ | $0.03~ | |
| WinSever | 2週間 | 900円~ | – | |
| さくらのVPS | 2週間 | 1,000円~ | – | |
| ABLENET | 10日間 | 1,800円 | 1,981円~ | – |
| KAGOYA | なし | 無料 | 1,045円~ | 38円~(日額) |
※調査時の価格です。現在の料金は公式サイトでご確認下さい。
海外のIPアドレスが使えるサーバー会社
| VPSサービス名 | 無料お試し | 初期費用 | 月額料金 | 時間料金 |
| Vultr | 30日間$100分 | 無料 | $20~ | $0.03~ |
※調査時の価格です。現在の料金は公式サイトでご確認下さい。
おススメはWebARENA Indigo
WebARENA Indigoは料金が最安値で、更に時間課金なので非常に利用しやすいと思います。
リージョンは日本しかありませんので、それでも構わない場合はWebARENA Indigoをお勧めします。
※2021年2月現在WebARENA IndigoはLinuxの方でインスタンス不足になっています。今のところWindowsの方は問題ありませんが、今後在庫不足になる可能性がありますので注意して下さい。
海外のIPアドレスを使いたいならVultr
当方が使用しているWindows VPSが使えるサーバー会社の中で唯一海外のIPアドレスが使えるのがVulttrです。
Vultrは世界各地にサーバーがあり、主要都市を網羅しています。
海外のIPアドレスを使用したいという場合はVultrを利用してみて下さい。
FX専用VPSではプロキシを使えない?
過去にFX専用のVPSでプロキシサーバーを立ててみましたが、セキュリティ(ポート)の関係でプロキシサーバーを立てる事が出来ませんでした。(任意のポート番号を開放出来ない為)
お名前.com デスクトップクラウド for MT4とBeeksFXがダメでした。
任意のポート番号を開放出来るサーバー会社であれば大丈夫だと思います。(上で紹介しているサーバー会社は全て問題なし)
VPSのスペックは気にしなくても良い
プロキシサーバーを立てるだけならVPSのスペックは気にしなくて良いと思います。
メモリ512MBでも問題ありませんでしたし、単純に値段で選んで構わないでしょう。
ただし、やはり国内のVPSと海外のVPSを比べると国内のVPSの方が品質が良い(速い)感じがあるので日本リージョンを使いたい場合は国内のVPSを選んだ方が良いと思います。
プロキシサーバーを立てる手順

ここからはプロキシサーバーを立てる手順(Windowsパソコン)を説明していきます。
サーバー会社の契約方法とVPSの作成手順は省きますので、この部分はご自身で進めて下さい。
(Windows Serverのバージョンは何でも構いませんが、バージョンによって少々画面が異なるので、ここからの説明の為に出来れば2019を選択して下さい)
リモートデスクトップ接続を行なう
作成したWindows VPSに接続を行ないます。
Windows標準のリモートデスクトップ接続アプリを開く
まず初めにWindowsパソコンに標準で入っているリモートデスクトップ接続アプリを開きます。
画面左下にある窓マークをクリックしアプリ一覧を開き「W」の項目に「Windowsアクセサリ」とあるのでクリックで展開します。
「Windowsアクセサリ」の中に「リモートデスクトップ接続」と書いたアプリがあるのでクリックします。

IPアドレスの入力
リモートデスクトップ接続アプリを開いたら「コンピューター(C):」に配布されたIPアドレスを入力し「接続」ボタンをクリックします。
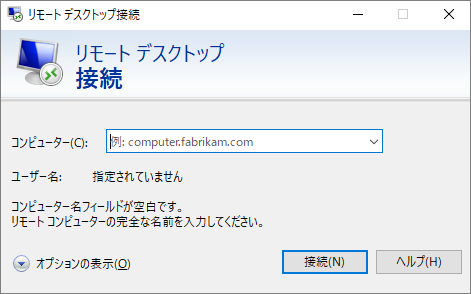
ユーザー名とパスワードの入力
続いて、ユーザー名とパスワードを求められるのでユーザー名には「Administrator」と入力、パスワードには配布されたパスワードもしくは自分で設定したパスワードを入力し「OK」をクリックします。
「OK」をクリックするとこのような画面が開くので「このコンピューターへの接続について今後確認しない」にチェックを入れて「はい」をクリックします。
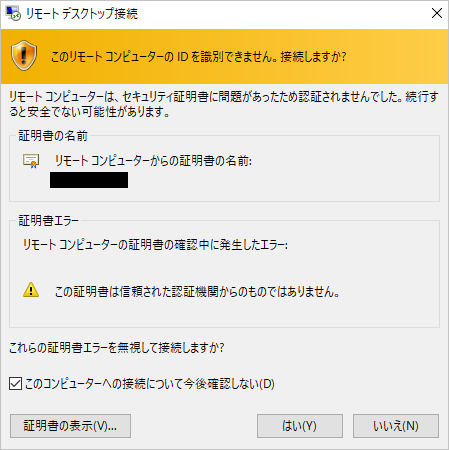
ユーザー名とパスワードに間違いがなければこのような見慣れた画面が開きます。
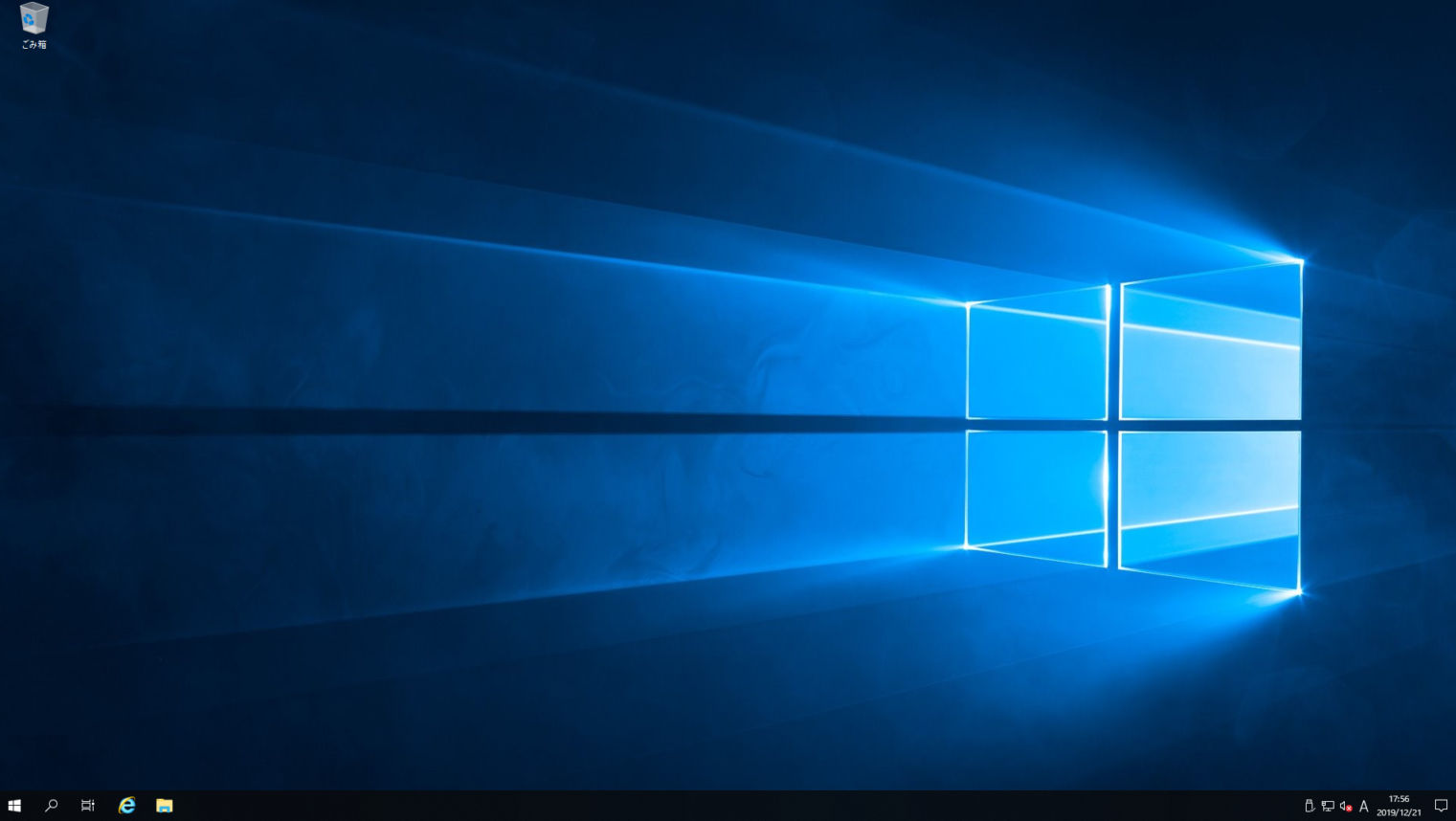
Squidの導入
リモート接続が完了したらプロキシサーバーを立てていきます。
Windows用のSquidをダウンロードする
まずはWindows用のSquidをダウンロードします。
下記ページを開き「SQUID FOR WINDOWS」にある「DOWNLOAD MSI」をクリックしてダウンロードします。(クリックで反応しない場合は右クリック→「名前を付けてリンク先を保存」を押します)
この作業はリモート接続元パソコンから行ない、コピペでVPSに移動で構いません。
Squidのインストール
Squidをダウンロードしたらダブルクリックで起動します。
インストール画面が開くので全て”肯定”で進めて下さい。
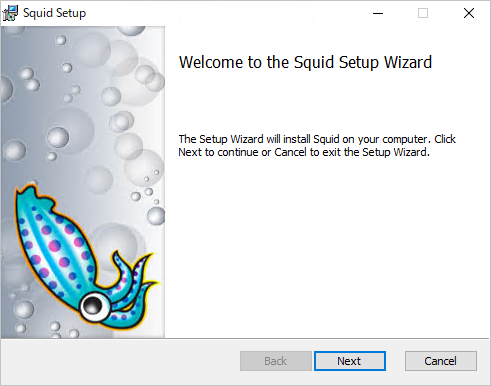
ファイアウォールの設定
squidのインストールが完了したら次はファイアウォールの設定を行ないます。
画面左下のスタートボタンを押して、コントロールパネルを開きます。
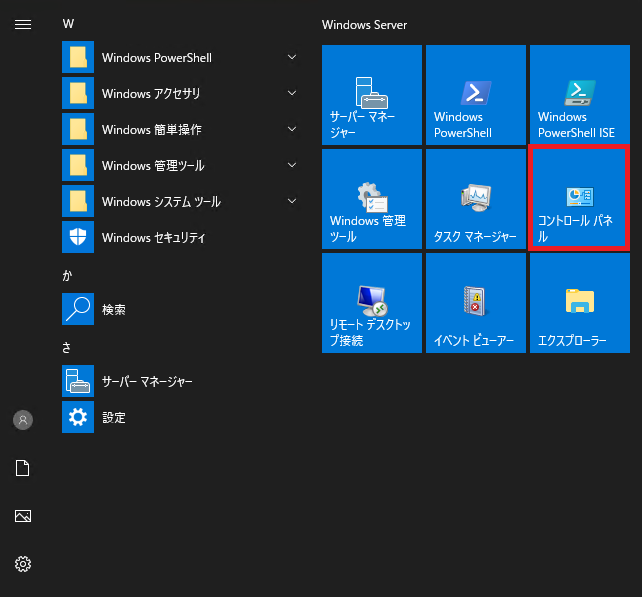
コントロールパネルを開いたら「システムとセキュリティ」→「Windows Difender ファイアウォール」と進み、左側にある「詳細設定」を開きます。
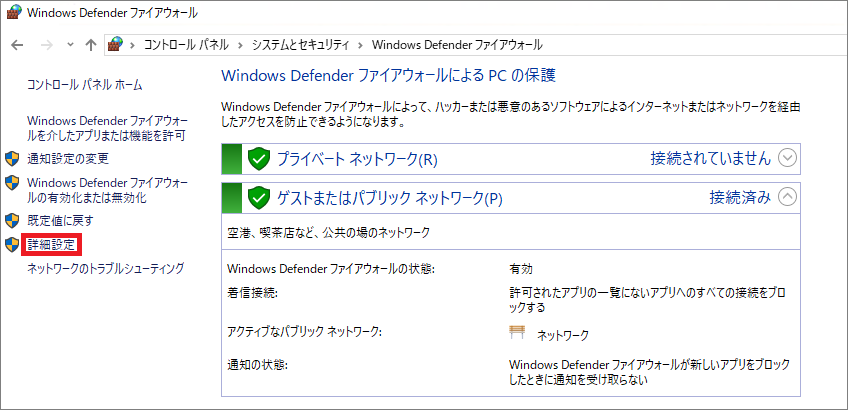
次に左メニューにある「受信の規則」をクリックし、右側にある「新しい規則」を開きます。
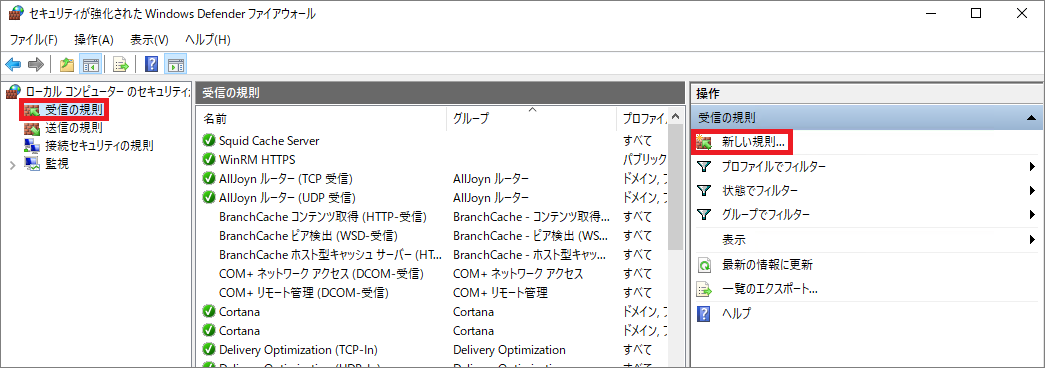
規則の種類「ポート」にチェックを入れて「次へ」をクリックします。
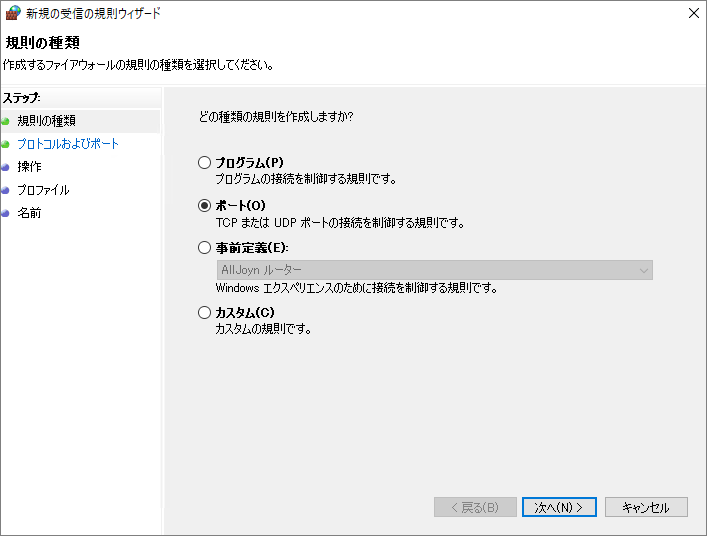
使用するポート番号を入力しますが、ここではSquidのデフォルトになっているポート3128で設定しています。(3128以外でも構いませんがこの後の作業が一つ増えます)
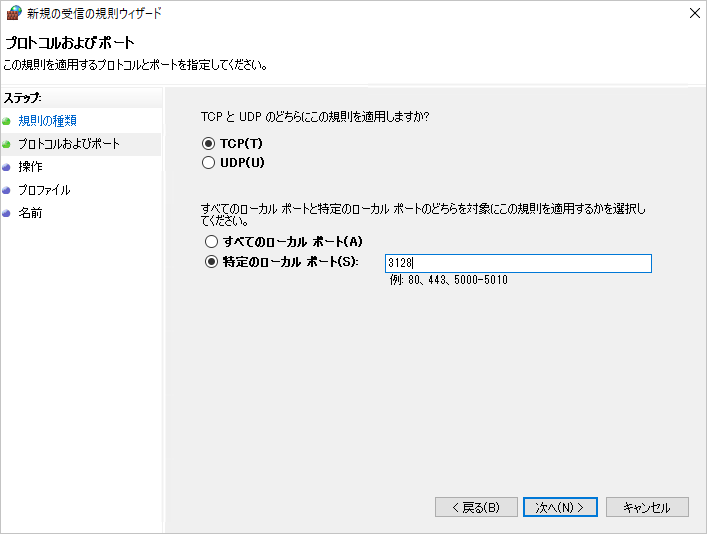
次の画面は「接続を許可する」にチェックを入れたまま「次へ」をクリック、次のページもそのまま「次へ」をクリック、最後に任意の名前を入力し「完了」ボタンを押します。
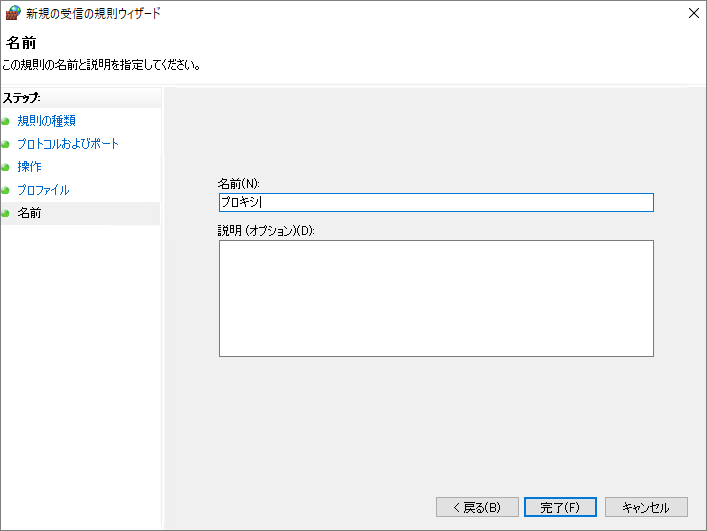
デスクトップ画面に戻りタスクバー右側にある「∧」をクリック→青いSquidアイコンを右クリック→「Open Squid Configuration」を開きます。
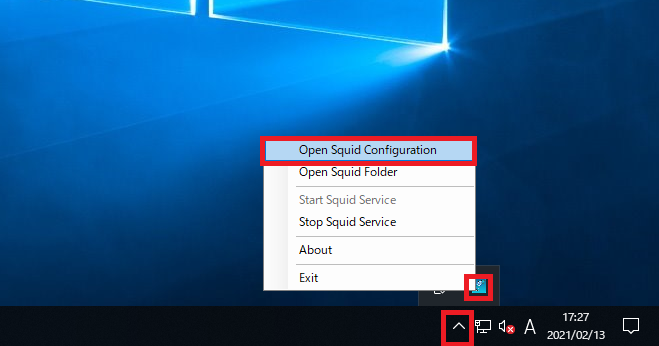
メモ帳(squid.conf)が開きますので、エンターキーで一番上にスペースを作り、下の文字列を追加します。
acl testacl src 【自分のIPアドレス】/32
http_access allow testacl
forwarded_for off
request_header_access X-Forwarded-For deny all
request_header_access Via deny all
request_header_access Cache-Control deny all
dns_v4_first on【自分のIPアドレス】の箇所はプロキシを使用する際の接続元IPアドレスを入力します。
このIPアドレス以外はプロキシに接続する事が出来ません。(第三者に不正利用されない為の設定)
これをメモ帳に追記するとこのようになります。
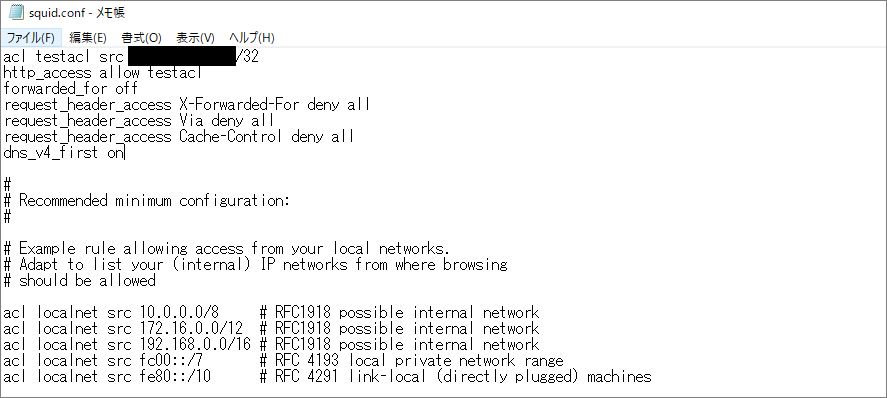 終わったら保存して閉じて下さい。
終わったら保存して閉じて下さい。
最後にSquidを再起動します。
手順はまずタスクバー右側にある「∧」をクリック→青いSquidアイコンを右クリック→「Stop Squid Service」をクリックでSquidを停止します。
そして、もう一度「∧」をクリック→青いSquidアイコンを右クリック→「Start Squid Service」をクリックでSquidを起動させれば完了です。(この再起動を行なわないとプロキシが正常に動作しません)
端末にプロキシを設定する

ここまでの作業が終わったらプロキシを端末に設定します。
ここではWindows10を使って説明を行ないます。(Android・ios・Macなどで使う方は各自でお調べ下さい)
まずWindows10の設定画面を開きます。(画面左下窓アイコンを右クリック→「設定」)
設定画面を開いたら「ネットワークとインターネット」を開きます。
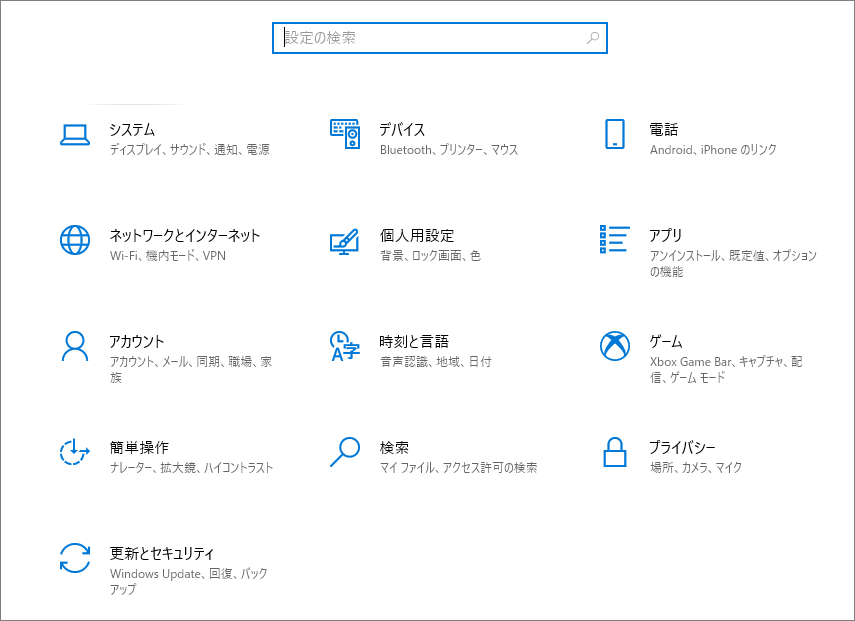
「ネットワークとインターネット」を開いたら左メニュー最下部の「プロキシ」を開きます。
「プロキシ」を開いたら「プロキシを使う」を”オン”にし「アドレス」にはVPSのIPアドレスを入力、「ポート」には”3128″(変更した場合はその番号)を入力し最後に「保存」を押せば完了です。
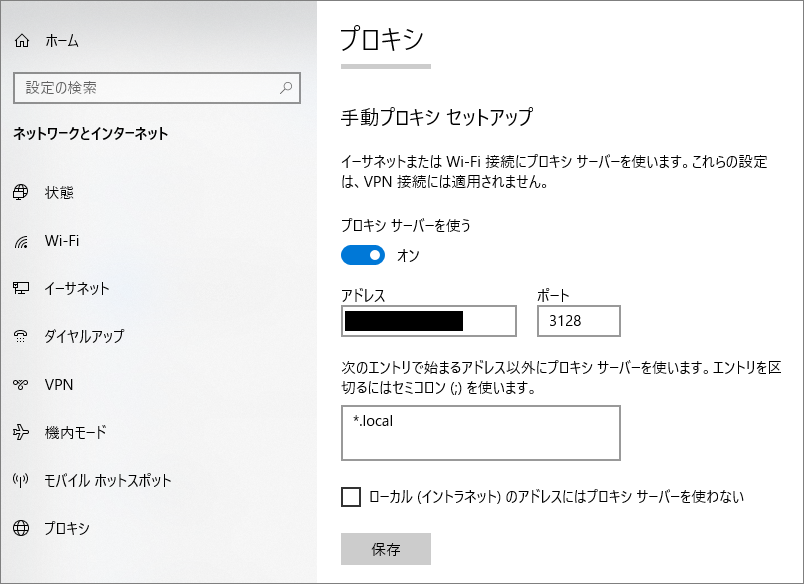
あとはきちんとプロキシを経由出来ているか確認くんなどを使って確かめて下さい。
Windows VPSを使ったプロキシサーバー構築まとめ

Linux VPSと違ってコマンド操作が一切必要ないので非常に簡単だと思います。
Linuxのように少し難しい作業があるのが嫌だという方はWindows VPSを使用してみて下さい。
但し、何度も申し上げていますが、Windows VPSは料金がLinux VPSの倍以上するのでプロキシにしか使用しないのであればLinuX VPSの使用をお勧めします。
既にFXの自動売買などでWindows VPSを使用している方向けにこの記事(手順)を書きました。
プロキシしか使用しない場合はWindows VPSを使うメリットはほぼ皆無です。
敢えてメリットを挙げるとLinuxよりもやや設定が簡単な事くらいです。
しかし、Linux VPSでも迷わずに設定出来るように手順を書いていますのでこちらもご覧頂いてどちらを使うか決めると良いでしょう。
サーバー停止時も課金される
最後に一点注意事項を。
時間課金で利用できるサーバー会社のVPSですが、サーバーを停止している時間も課金されるので注意して下さい。
停止=課金が止まる ではありません。
課金を止めるにはサーバーを削除しなければいけません。
ですので、例えば一日一時間だけプロキシを使いたい(料金を節約したい)というのであれば使い終わったらサーバーを削除し、また翌日に同じ作業(設定)を行なうという形が望ましいです。
毎度作業(設定)を行なうのが面倒という場合は料金を気にせずそのまま使うしかありません。
それではこの辺で「Windows VPSを使ったプロキシサーバーの立て方を紹介する」を終わります。
最後までご覧頂きありがとうございます。




