このページでは格安VPSにプロキシサーバーを立てる方法を紹介しています。
生のIPアドレスを隠したい方や何らかの理由でIPアドレスを変えたいという方は参考にして下さい。
プロキシを使用する理由

まず簡単にプロキシを使用(経由)する理由から説明します。
①単純に生のIPアドレスを隠したい
どこかのウェブサイトにアクセスしたいが、生のIPアドレスを知られたくないという場合に使用するケース。
理由は色々あるとは思いますが、住所というかおおまかな地域が分かってしまいますよね生のIPアドレスは。
そういうのが嫌だという場合に使う方も多いと思います。
②海外のウェブサイトを閲覧する
海外のウェブサイトが国外からの閲覧制限を行なっていてアクセス出来ないという事が稀にあります。
そういった場合にその国のプロキシを使ってアクセスするという事が可能になります。
細かいものまで拾えばもっとたくさんあるんでしょうがおおまかに言うとこんな感じでしょうか。
プロキシの危険性

プロキシを経由してウェブサイトなどにアクセスするとログが全て残るので個人情報などが抜かれてしまう危険性があります。
例えばプロキシを経由して何かのIDとパスワードを入力してログインを行なったとします。
するとその情報はプロキシ管理者に全て筒抜けになります。
「なら使わない方がいいじゃないか」
という事になると思いますが、これは無料のプロキシを使用した場合です。
無料のプロキシを使用せずに自分でVPSを借りてそこにプロキシサーバーを立てればそういう危険性はありません。
絶対に個人情報を入力しないというなら無料のプロキシでも良いと思いますが、そうでないなら自前のプロキシを用意した方が良いです。
個人情報云々もそうですが、とにかく無料のプロキシは遅い、本当に遅い。
VPSに自前でプロキシを立てると体感では生のIPアドレスとそれ程変わらないくらいの速度で使えます。(実際速度を計測するとプロキシの方が当然落ちますが、たまにプロキシを使っているのを忘れるくらい違和感ありません)
流石に海外リージョンのVPSを使うとあからさまに速度は落ちますが、日本国内のVPS(日本リージョン)なら安いVPSでも全然速いです。
ここからはお勧めのVPSサービスの紹介と、プロキシサーバーの立て方を紹介していきます。
月に300円程度(使い方によっては数円~利用可能)で利用出来ますので興味がある方は続きをご覧ください。
おススメのVPSサービス(サーバー会社)

それではお勧めのVPSサービスを紹介していきますが、まずは私がこれまで使用して来たサーバー会社を一通り紹介しておきます。
日本のIPアドレスが使えるサーバー会社
| VPSサービス名 | 無料お試し | 初期費用 | 月額料金 | 時間料金 |
| WebARENA Indigo | なし | 無料 | 349円~ | 0.5円~ |
| ConoHa | 700円分 | 620円~ | 1.0円~ | |
| Vultr | 30日間$100分 | $5~ | $0.007~ | |
| Linode | $10分 | $5~ | $0.0075~ | |
| さくらのVPS | 2週間 | 585円~ | – | |
| ServersMan@VPS | なし | 350円~ | – | |
| KAGOYA | なし | 660円~ | 24円~(日額) | |
| GMOクラウド | 15日 | 4,000円 | 780円~ | – |
※調査時の価格です。現在の料金は公式サイトでご確認下さい。
海外のIPアドレスが使えるサーバー会社
| VPSサービス名 | 無料お試し | 初期費用 | 月額料金 | 時間料金 |
| ConoHa | 700円分 | 無料 | 620円~ | 1.0円~ |
| Vultr | 30日間$100分 | $5~ | $0.007~ | |
| Linode | $10分 | $5~ | $0.0075~ | |
| DigitalOcean | 60日間$100分 | $5~ | $0.007~ | |
| UpCloud | 3日 | $5~ | $0.007~ |
※調査時の価格です。現在の料金は公式サイトでご確認下さい。
日本のIPアドレスか海外のIPアドレスかを選択
まずは、日本のIPアドレスを使用するのか海外のIPアドレスを使用するのかを決めます。
Vultr、Linode、DegitalOcean、UpCloudは世界各地のIPアドレスを使用出来ます。(DegitalOcean、UpCloudに日本のIPアドレスはありません)
一ヵ月フルに使うのか数時間~数日程度しか使わないのか
VPSサービスの中には月額課金のみの会社と時間課金(月額課金)でも利用できる会社があります。
時間課金の良いところは、使った分(時間)で課金額が決まるところで、例えば月に数時間~数日しか使わないのであれば数円~数十円程度の課金で済みます。
上の料金表を見て頂けると分かりますが、WebARENA Indigoが月額料金と時間課金どちらも最安値になっています。
よってWebARENA Indigoをお勧めしますが、この値段の影響からか最近インスタンスの作成が出来ません。(インスタンスが作成できない=使う事が出来ない)
2月~3月に掛けてインスタンスの在庫を補充するとアナウンスをしているので、現時点(2021年1月)では利用しない方が良いです。
また、WebARENA Indigoは時間課金で利用出来ますが、最低利用料が月50円となっています。
要するに50円未満の利用の場合でも50円(税込み55円)が請求されます。
月に50円以上使うという方は3月~4月くらいからWebARENA Indigoを利用されると良いと思います。(インスタンス不足にならない確証を得てから)
こういう状態ですので、もし一ヵ月フルに使うのであればWebARENA Indigoの月額料金とほぼ同じで使えるServersMan@VPSでも良いでしょう。
無料お試しを利用するのかどうか
今おススメしたWebARENA IndigoとServersMan@VPSには無料お試しがありません。
その他のVPSサービスには殆ど無料お試しがありますが、初めは海外のVPSではなく日本国内のVPSを使った方が良いと思うので、無料お試しを使うならConoHaをお勧めします。
理由は国内の会社というのもありますが、700円分お試しで使えるので一ヵ月以上無料で利用出来ます。
更にConoHaも時間課金に対応しているので使わない時は節約する事が可能です。
さくらのVPSも2週間無料でお試しが出来るので検討してみて下さい。
GMOクラウドは初期費用が4,000円と非常に多くのコストが掛かるので無料期間がありますが正直おススメいたしません。
その他のVPSサービスは上記表のリンクから申し込みを行なえば無料お試しが適用されます。
結局どこのVPSが良いのか?
日本のIPアドレスを使いたいならWebARENA Indigo。
だけど2021年1月現在、インスタンス不足で使えないので復活するまでは他のVPSサービスを利用するしかない。(4月くらいまで?)
それまでは、日本のVPS会社ならConoHaかさくらのVPS。
海外のIPアドレスを使うならVultr、Linodeの二択でしょうか。(日本リージョンが無くても良いならDegitalOcean、UpCloudもOK)
この海外4社に関しては正直価格も品質も大差ありません。
大差が無いので無料お試しに期限が無いLinodeでしょうかね、敢えて選ぶとしたら。(Linodeは$10使い切るまでお試し可能)
VPSのスペックは気にしなくても良い
正直なところ、プロキシサーバーを立てるだけならVPSのスペックは気にしなくて良いと思います。
メモリ512MBでも問題ありませんでしたし、単純に値段で選んで構わないでしょう。
ただし、やはり国内のVPSと海外のVPSを比べると国内のVPSの方が品質が良い(速い)感じがあるので日本リージョンを使いたい場合は国内のVPSを選んだ方が良いと思います。
プロキシサーバーを立てる手順

ここからはプロキシサーバーを実際に立てていきます。
コマンド操作が必要なので初心者の方は難しく感じるかもしれませんが、説明の通りに行なえば何も問題ありませんのでゆっくり進めて下さい。
尚、各VPS会社の申し込み・契約手順に関しては割愛致しますので、それぞれお好きなVPSを契約しサーバーの「IPアドレス」「パスワードまたはSSH鍵」をご用意ください。
CentOSでも立てられますがここからの説明はUbuntuで行います
ターミナルソフトのダウンロード・インストール
コマンド操作を行なう為のターミナルソフトは何でも構いませんが、私がTera Termを使っているのでTera Termで説明していきます。
ダウンロードは下記より行なえます。
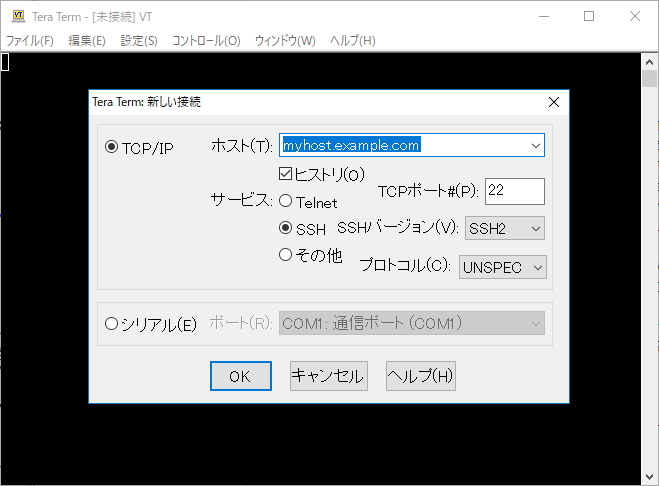
ダウンロードが終わったら続けてインストールを行なって下さい。
VPSサーバーへログイン
ターミナルソフトのインストールが完了したら起動します。
Tera Termを起動するとこのような画面が開くので「ホスト(T)」に割り当てられたIPアドレスを入力し「OK」をクリックします。
また、カゴヤはマイページ内にてポート「22」を開放しないとログイン出来ない筈です。
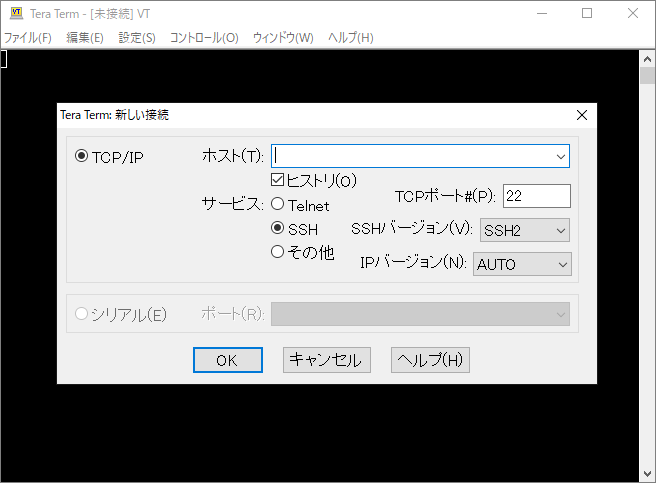
OKをクリックするとセキュリティ警告画面が出ますが「続行」をクリックします。
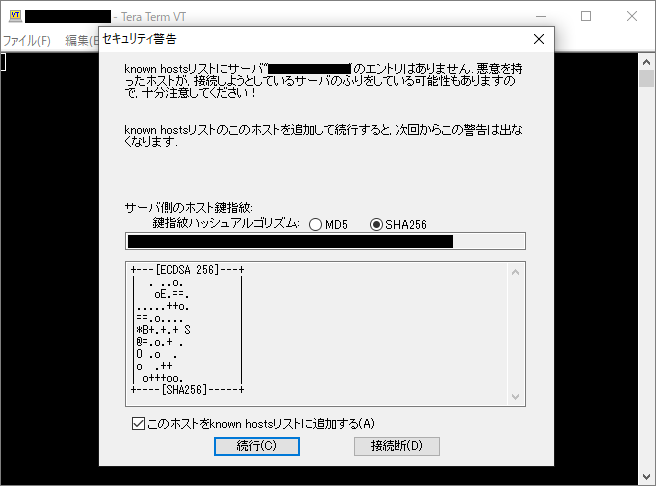
次に「ユーザ名(N)」「パスフレーズ(P)」を入力しますが、この部分は使用するVPS会社によって変わります。
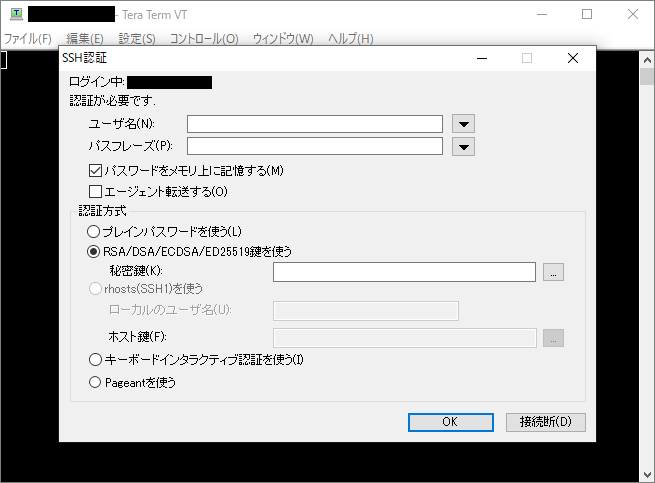
ユーザ名
ユーザ名は「root」か「ubuntu」のどちらかになります。
rootを使用するサーバー会社
ConoHa、Vultr、Linode、GMOクラウド、ServersMan@VPS、KAGOYA、DigitalOcean、UpCloud
ubuntuを使用するサーバー会社
WebARENA Indigo、さくらのVPS
パスフレーズ
このパスフレーズは入力が必要な会社と必要ない会社とがあります。
入力が必要でサーバー会社からパスワードが発行されるサーバー会社
Vultr、ServersMan@VPS、GMOクラウド、UpCloud、さくらのVPS
入力が必要でVPS作成時に自分でパスワードを設定したサーバー会社
ConoHa、Linode、DigitalOcean
パスワードではなく秘密鍵でログインするサーバー会社
WebARENA Indigo、KAGOYA
パスフレーズが必要なサーバー会社の場合はパスワードを入力し「OK」をクリックすればサーバーへのログインが完了します。
秘密鍵が必要なサーバー会社の手順
秘密鍵が必要なサーバー会社について説明します。
WebARENA Indigo、KAGOYAを使用する場合はパスフレーズではなく、秘密鍵と言うものが必要になりますが、サーバー作成時に秘密鍵(シークレットキー、SSH鍵)を作成・設定しなければいけません。
その作成した秘密鍵はダウンロードし保管します。(無くすとサーバーにログインできなくなりますので厳重に保管して下さい)
ユーザ名を入力したら「パスフレーズ」は空欄にして「認証方式」の項目にある「RSA/DSA/ECDSA/ED25519鍵を使う」にチェックを入れてダウンロードした秘密鍵を選択し、「OK」をクリックすればサーバーへのログインが完了します。
コマンド操作
ここからはプロキシサーバーを立てる為のコマンド操作を行なっていきます。
rootユーザーへの切り替え
まず最初にrootユーザーへの切り替えを行ないますが、先ほどのログイン時に「ユーザ名」が「root」ではなく「ubuntu」だったWebARENA IndigoとさくらのVPSのみが必要な作業になります。
下のコマンドをコピペしエンターを押して下さい。
sudo surootユーザーに切り替わると画面最下部行の先頭が「root~」に変わります。(ユーザ名がrootだったサーバー会社は何もしなくても初めからrootになっています)
パッケージリストのアップデート
次にパッケージリストのアップデートを行ないますので下のコマンドをコピペしエンターを押します。(1分程度で終わります)
apt-get update
squidのインストール
続いてsquidというものをインストールしますので下のコマンドをコピペしエンターを押します。(途中で「Do you want to continue? [Y/n]」と表示されるのでキーボードの「Y」を押してエンター)
apt install squid
ufwのインストール
次にufw(ファイアウォール)をインストールしますので下のコマンドをコピペしエンターを押します。
apt-get install ufw
squid.confの編集
続いてsquid.confの編集を行ないますので下記コマンドをコピペしエンターを押します。
vi /etc/squid/squid.confこのような画面になりますが、この状態だと編集が行えないのでキーボードの「i」を押して編集モードに切り替えます。
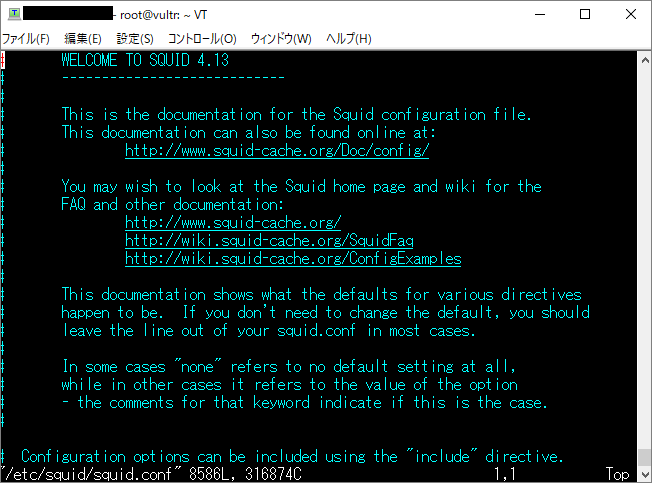
編集モードに切り替えたらキーボードのエンターキーを一回叩き、同じくキーボードの上矢印ボタンでカーソルを一番上に移動させます。
次に下記をコピペします。(【IPアドレス】の部分は書き換えが必要)
acl localnet src 【IPアドレス】/16
http_access allow localnet
http_port 3128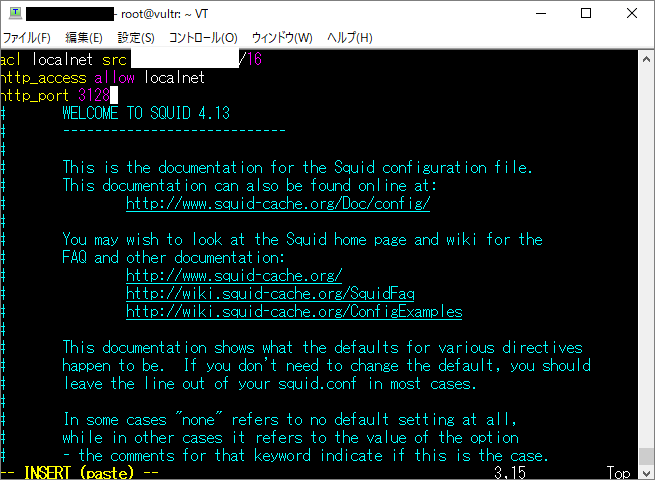
ポートの開放
続いてポートの開放を行ないますので下記コマンドをコピペしエンターを押します。
ufw allow 3128
squidのリロード
squidのリロードを行ないますので下記コマンドをコピペしエンターを押します。
systemctl reload squid
squidの起動
最後にsquidを起動させますので下記コマンドをコピペしエンターを押します。
/etc/init.d/squid startちょっとした裏技
上のコマンド操作の回数を減らす方法を紹介します。
実はコマンドとコマンドの間に「 && 」を入れてやると複数のコマンドをまとめて実行する事が出来ます。(rootユーザーへ切り替えの「sudo su」は省略しています)
apt-get update && apt install squid && apt-get install ufw && vi /etc/squid/squid.confufw allow 3128 && systemctl reload squid && /etc/init.d/squid startsquid.confの編集がある為、全て一括では行えませんが全部で7~8つあったコマンド操作が2つになります。
頻繁にサーバーの削除→作成を繰り返すような方は手間が省けるので是非活用して下さい。
端末にプロキシを設定する

コマンド操作が終わったらプロキシを端末に設定します。
ここではWindows10を使って説明を行ないます。(Android・ios・Macなどで使う方は各自でお調べ下さい)
まずWindows10の設定画面を開きます。(画面左下窓アイコンを右クリック→「設定」)
設定画面を開いたら「ネットワークとインターネット」を開きます。
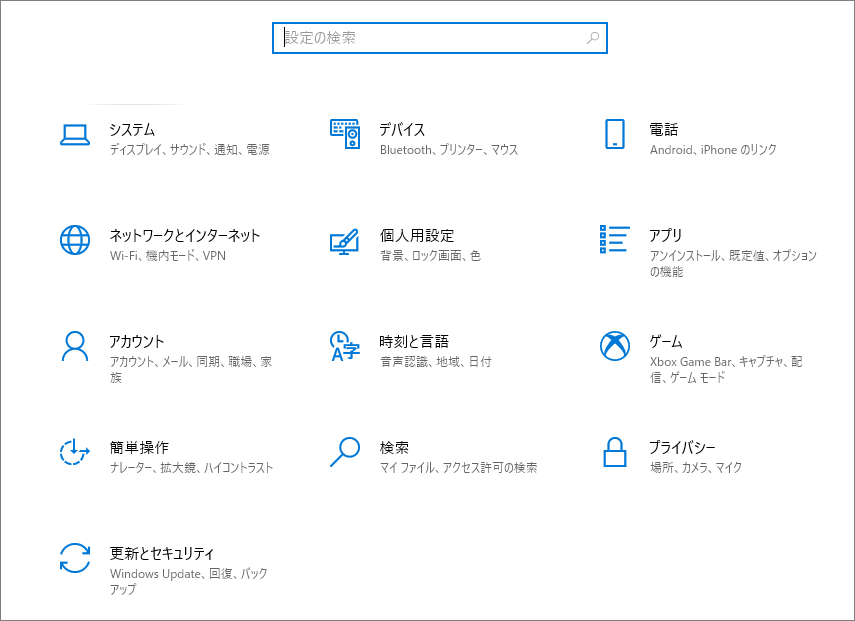
「ネットワークとインターネット」を開いたら左メニュー最下部の「プロキシ」を開きます。
「プロキシ」を開いたら「プロキシを使う」を”オン”にし「アドレス」にはVPSのIPアドレスを入力、「ポート」には”3128″(変更した場合はその番号)を入力し最後に「保存」を押せば完了です。
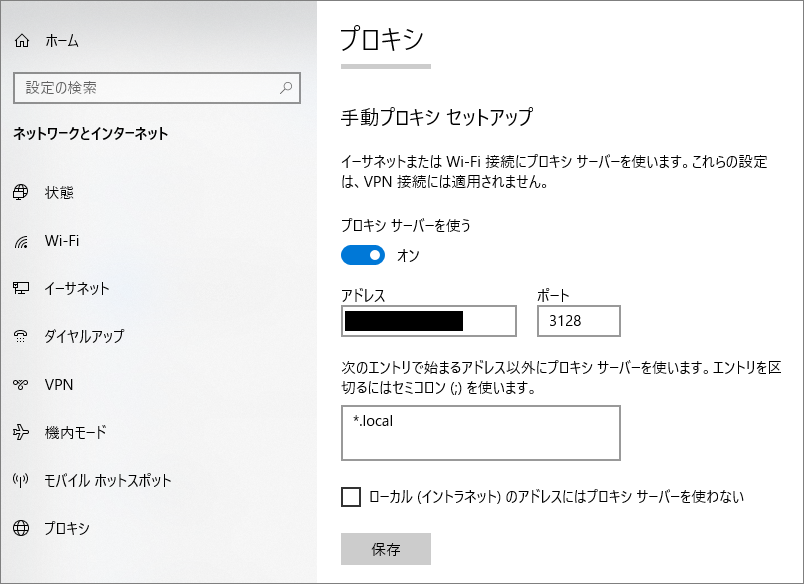
あとはきちんとプロキシを経由出来ているか確認くんなどを使って確かめて下さい。
VPSを使ったプロキシサーバー構築まとめ
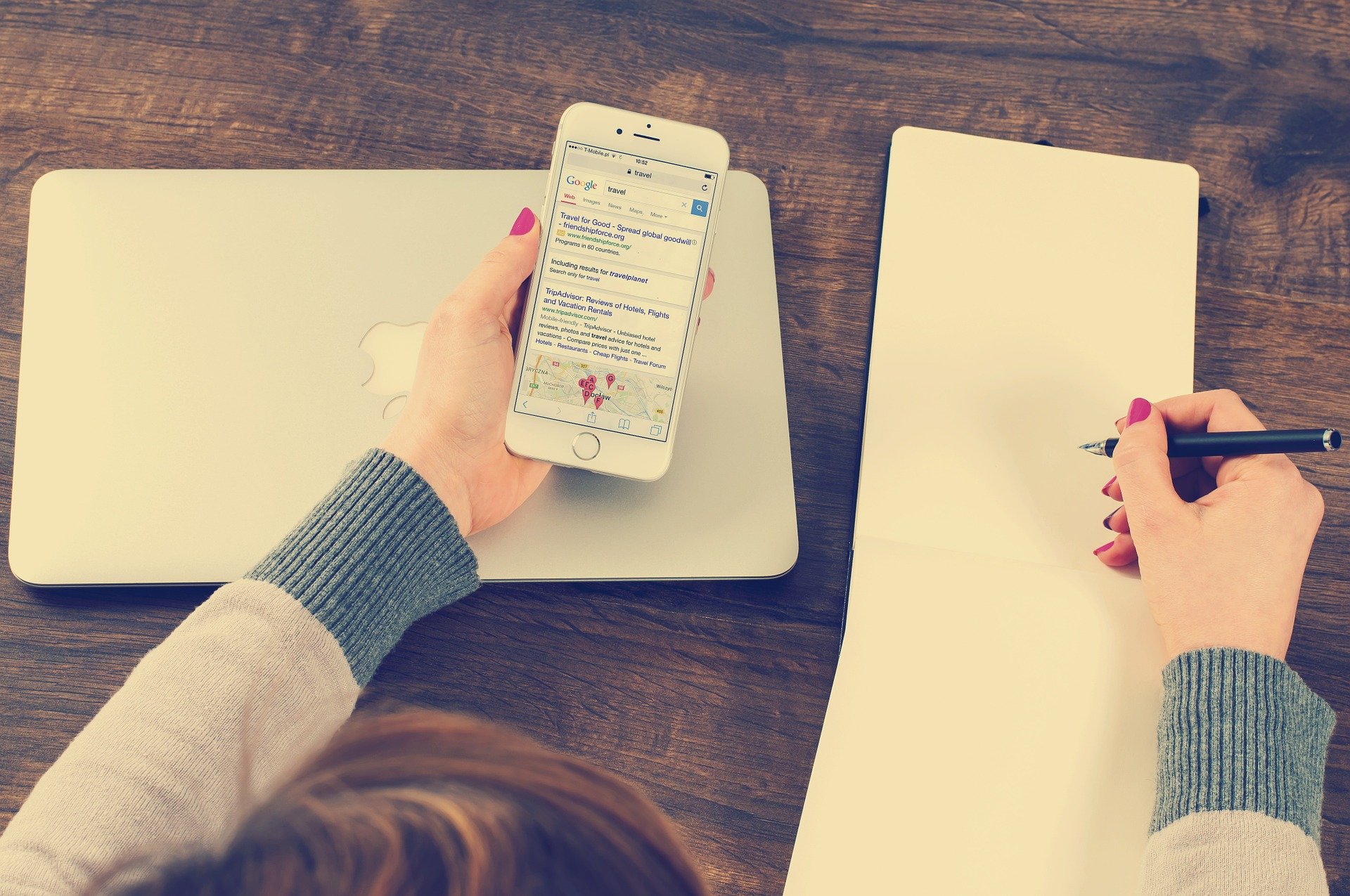
如何でしたでしょうか?
そんなに難しくなかったと思います。
少しややこしいかなと思うのが「セキュリティ設定」でしょうか。
管理画面(コントロールパネル)で別途ポートの開放を行なわなければいけない会社があるので、そこだけ気を付ければ問題無いと思います。(色々なサーバー会社を使ってきましたが、この部分に引っ掛かった事が何回かありました)
この部分だけは使用するサーバー会社によって変わるので注意して下さい。
本ページの手順でうまくプロキシを経由出来ない場合は、恐らくセキュリティ(ポートの開放)の部分だと思いますので再度確認してみて下さい。
最後に何点か注意事項をお知らせしておきます。
サーバー停止時も課金される
時間課金で利用できるサーバー会社のVPSですが、サーバーを停止している時間も課金されるので注意して下さい。
停止=課金が止まるではありません。
課金を止めるにはサーバーを削除しなければいけません。
ですので、例えば一日一時間だけプロキシを使いたい(料金を節約したい)というのであれば使い終わったらサーバーを削除し、また翌日に作成・コマンド操作を行なうという形が望ましいです。
毎度コマンド操作を行なうのが面倒という場合は料金を気にせずそのまま使うしかありません。
私は使いたい時だけサーバーを新規作成してコマンド操作を行ない、使い終わったらサーバーを削除しています。(作業は数分で終わりますしね)
生のIPアドレスは隠せるがいざという時は身バレする
もしかしたら誤解されている方もいるかもしれませんが、プロキシを経由してアクセスをしたからと言って絶対に身元がバレないという訳ではありません。
もしもプロキシを経由して犯罪予告などを行なったりした場合は当然ながらバレます。
VPSの契約時に個人情報を提出していますし、仮に嘘の個人情報を提出したとしても、どのIPアドレス(生のIP)からプロキシを経由したのかも分かるので結局辿り着きます。
警察などの捜査機関が調べれば直ぐに身バレするという事です。
犯罪や悪い事に使わなければ身元がバレる事はないと思いますが、犯罪はダメですよ。
多分あれを経由してあれを使えばそういう事も可能なんでしょうけど、ここでその話はやめておきます。
参考までにですが、今回Ubuntuのコマンド操作を説明しましたが、Debianも同じコマンド操作でいけます。(CentOSは全く違う)
ですのでDebianを使っても良いですが、サーバーログイン時のユーザ名だけ気を付けて下さい。
多分殆どの会社が「root」の筈ですが、もしかしたら「debian」とかもあるかも?
分からない場合は、サーバー会社に問い合わせて下さい。
それではこの辺で「月に数百円程度のVPS(Linux)でのプロキシサーバーの立て方を紹介する」を終わります。
最後までご覧頂きありがとうございます。




